Advanced GNSS Jamming with a GSG-8
Tutorial
LINK FOR THIS SCENARIO | GITHUB
GSG-8 is the newest positioning, navigation, and timing (PNTPosition, Navigation, and Timing: PNT and map data combine to create the GPS service.) test solution offered through Orolia’s GSGA GNSS Signal Generator is a device that is able to create simulated satellite signals and generate real RF signals by first producing I/Q data and calculating the orbits of satellites at a user-defined time, location and trajectory. family of simulators, and powered by Skydel Simulation Engine. It was developed to deliver the highest standard of Global Navigation Satellite System (GNSSGlobal navigation satellite system (GNSS): A general term describing any satellite constellation that provides positioning, navigation, and timing (PNT) services on a global or regional basis. See also) signal testing and sensor simulation performance in an easy to use, upgradable and scalable platform.
This document explains how to implement advanced jamming with Skydel.
1.1. Start SKYDEL and Create a New Configuration
The GSG-8 hardware model that can be used to run this simulation are:
| GSG-821 | GSG-831 | GSG-842/Broadsim |
|---|---|---|
| 2 RF Outputs | 3 RF outputs | 4 RF outputs |
| 1 GPU/2 SDR | 1GPU/3 SDR | 2 GPU/4 SDR |
Here is the hardware configuration used for this case study.
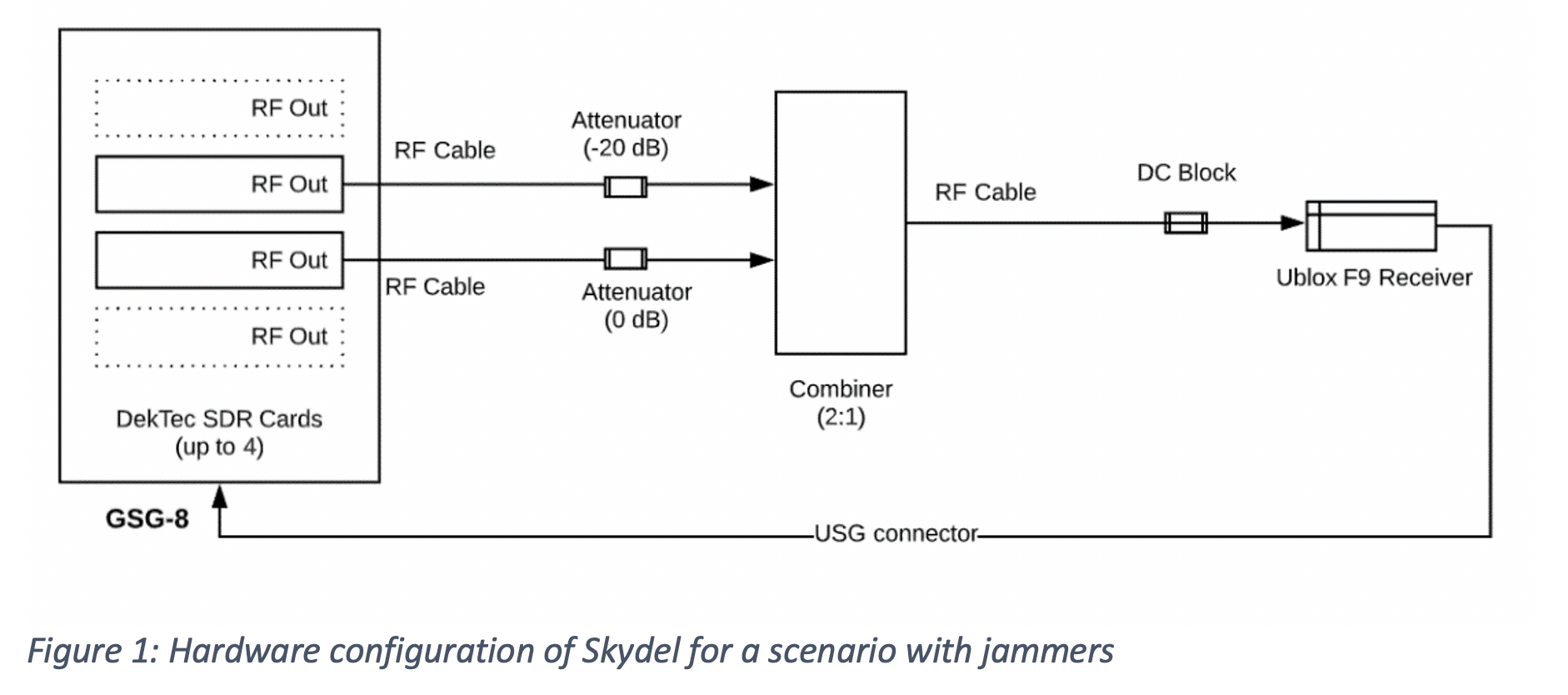
To be able to carry out this scenario, the SKY-ADVJAM option must be activated in the SKYDEL simulation.
1.2. Software configuration
There are 2 types of jammers available in Skydel:
- dynamic transmitter
- simplified transmitter
In our case study we will implement an example of a dynamic jammer. We will use a simple scenario where we will create interference to jam the signals GPSGlobal Positioning System is a navigation satellite system. See also L1 C/A and GLONASS G1.
The transmitter parameters can be updated in real time while the simulation is running. It is also possible to add or remove jammers during the simulation.
1.3. Add a Radio
NOTE: This step is only necessary to add additional radios; a first radio will be preconfigured on your default configuration. Multiple setup options are possible; refer to the main SKYDEL manual for more information.
To add a radio, navigate to Settings – Output.
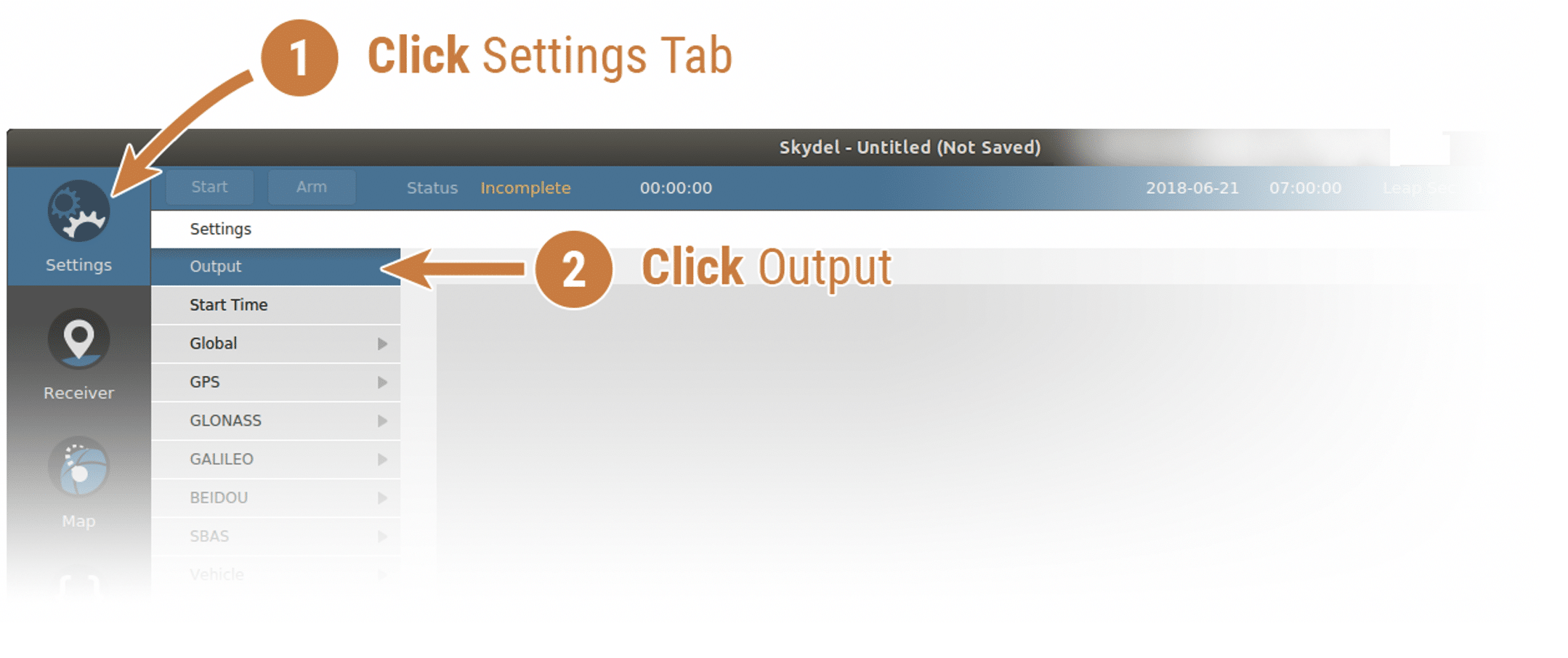
Select the DTA-2115B in the dropdown list and click the Add button twice.
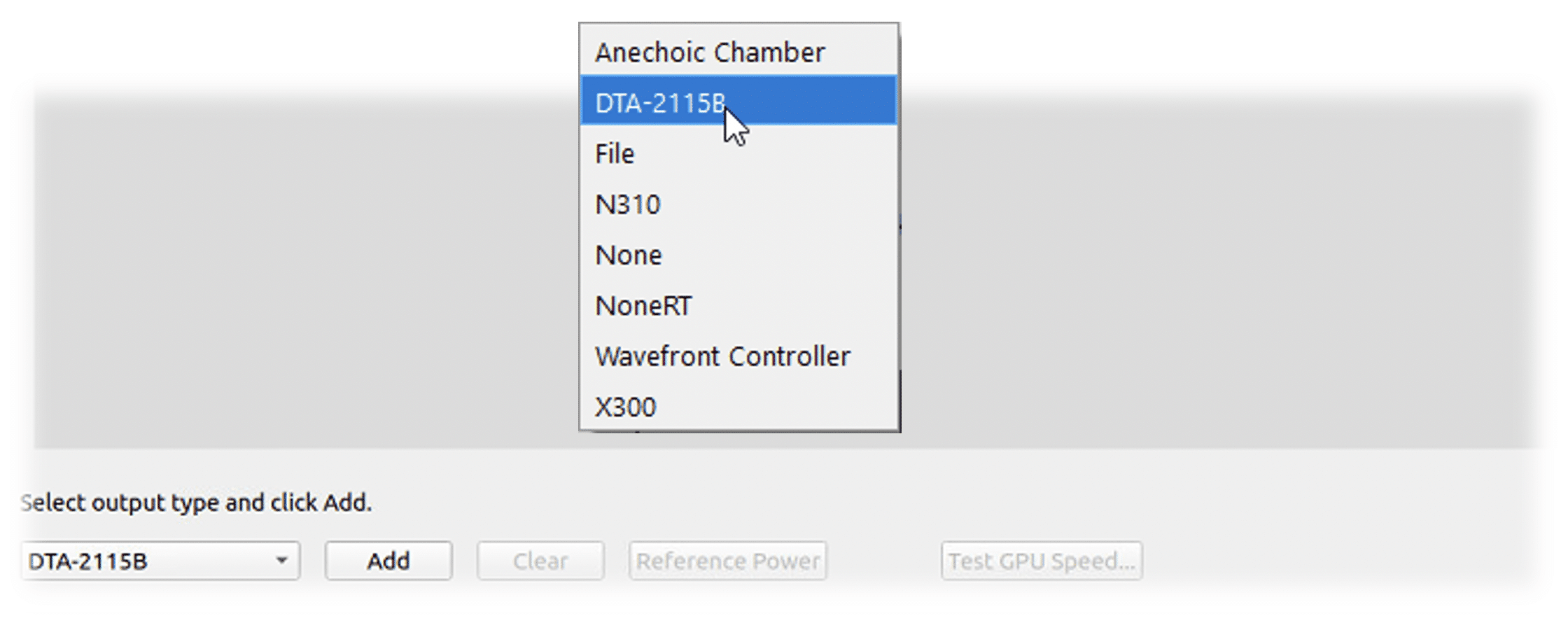
The DTA-2115B will be added with a default device number 0 and default clock settings. If the default values are incorrect for your hardware setup, click Edit to make the necessary changes and click OK when done.

Select GNSS Signals
Click the Edit button for the RF A output of Radio 1 and selectGPS L1 C/Aand GLONASS G1and checked Gaussian noise.
Then click Edit on RF Aoutput of Radio 2 and then select interference/Spoofer in the Output type.
Choose Group 1and select Choose with signal selection.
Change the gain to 30 dB and the minimum sampling rate to 12.5 MSps.
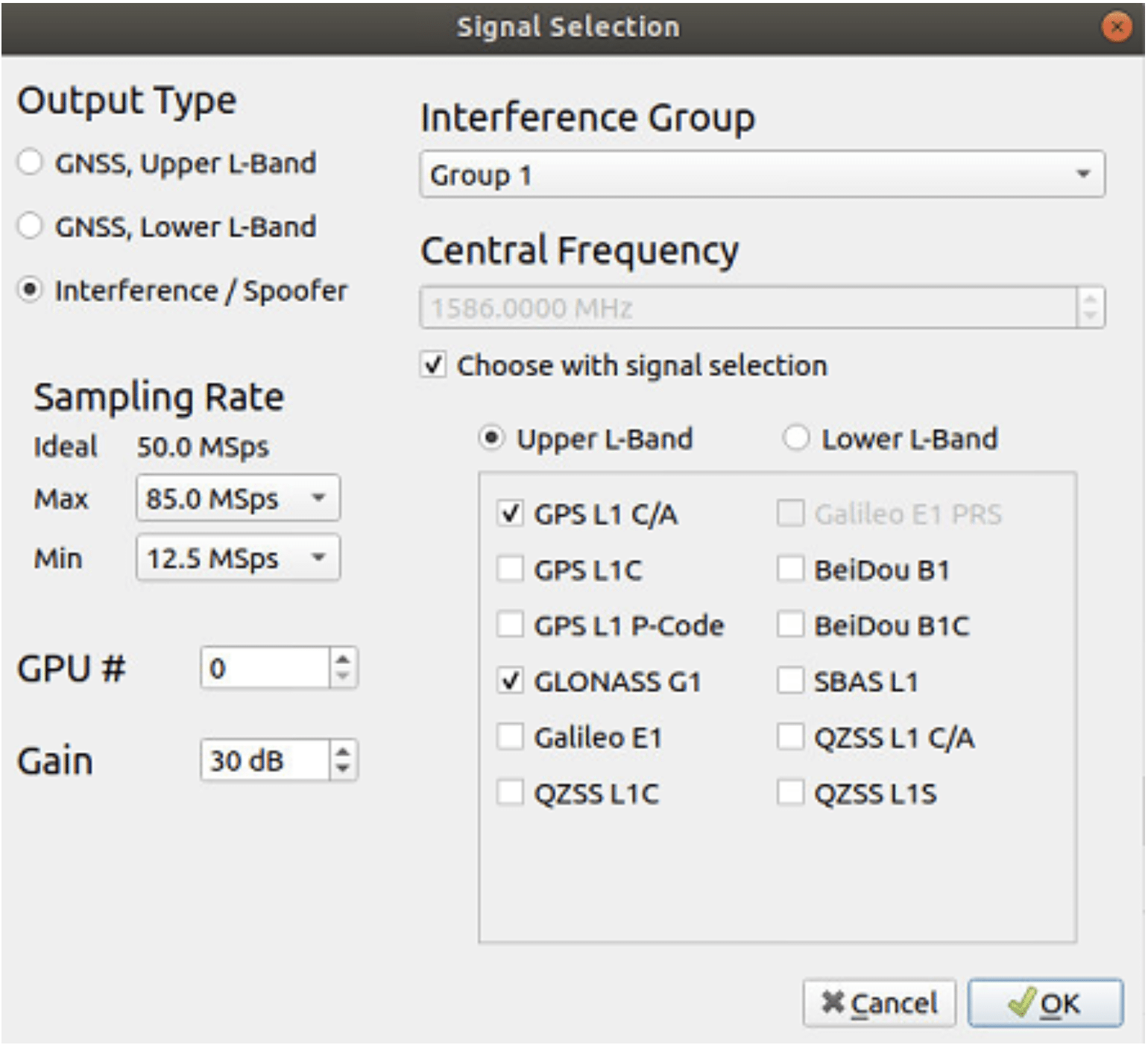
Click Ok to close the Signal Selection dialog box. The output configuration should look like this:
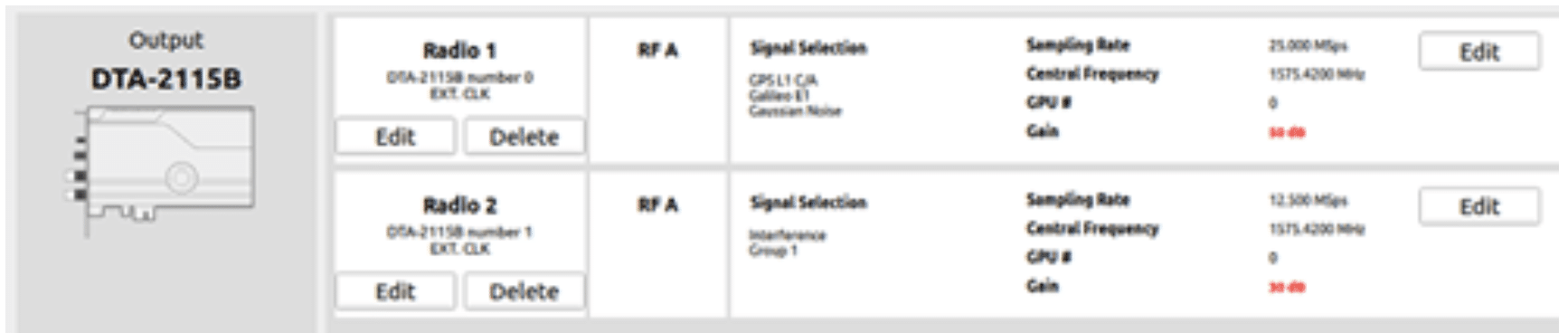
1.4. Add Dynamic Transmitter
The next step is to add a transmitter. First, click on the Settings – interference submenu.
As a reminder, a dynamic transmitter is defined with a position or a trajectory. The trajectory may even be defined in real-time using the hardware-in-the-loop API. A simplified transmitter has no position or trajectory. Different waveforms can be combined to create a complex waveform; however, the power is defined from the receiver point of view and will not change as it moves.
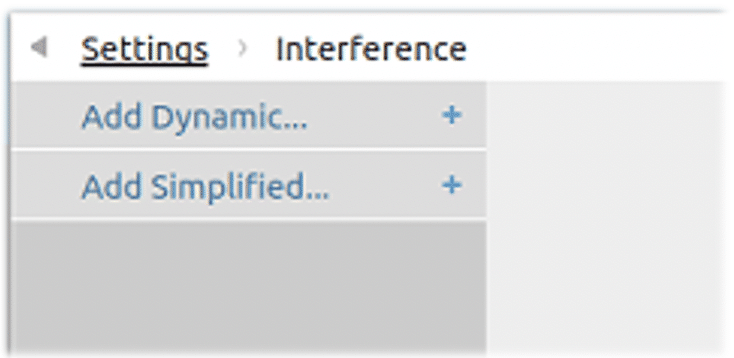
Click on Add Dynamic… and the Add Transmitter dialog box will appear.
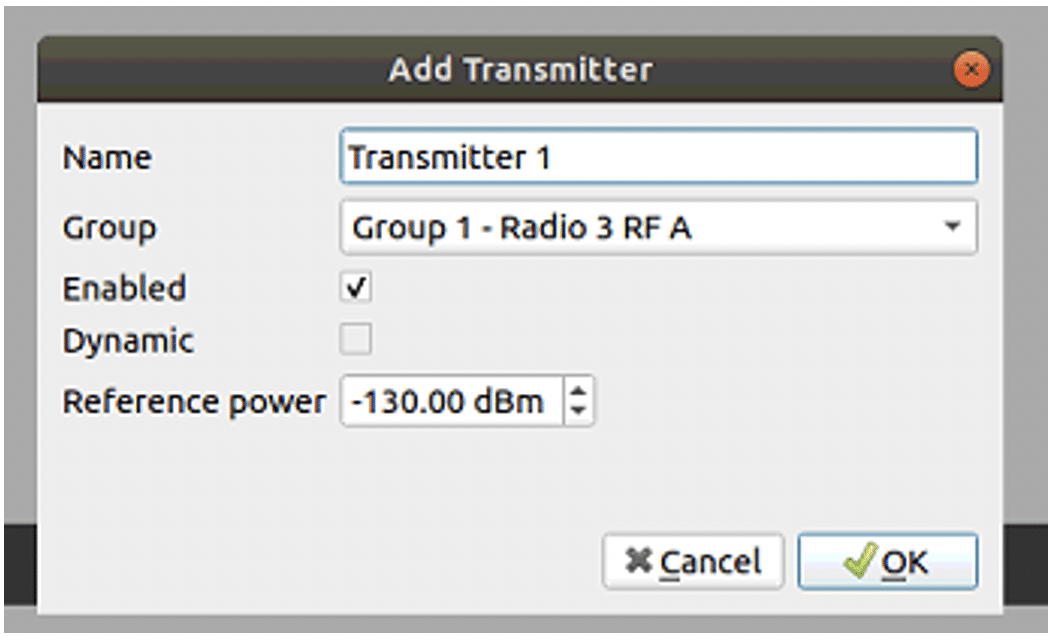
Click a second time on Add Dynamic… to add a second transmitter.
Each time you add a transmitter, a new submenu with the name of the transmitter appears in the Interference submenu. We now have two transmitters in this menu interference.
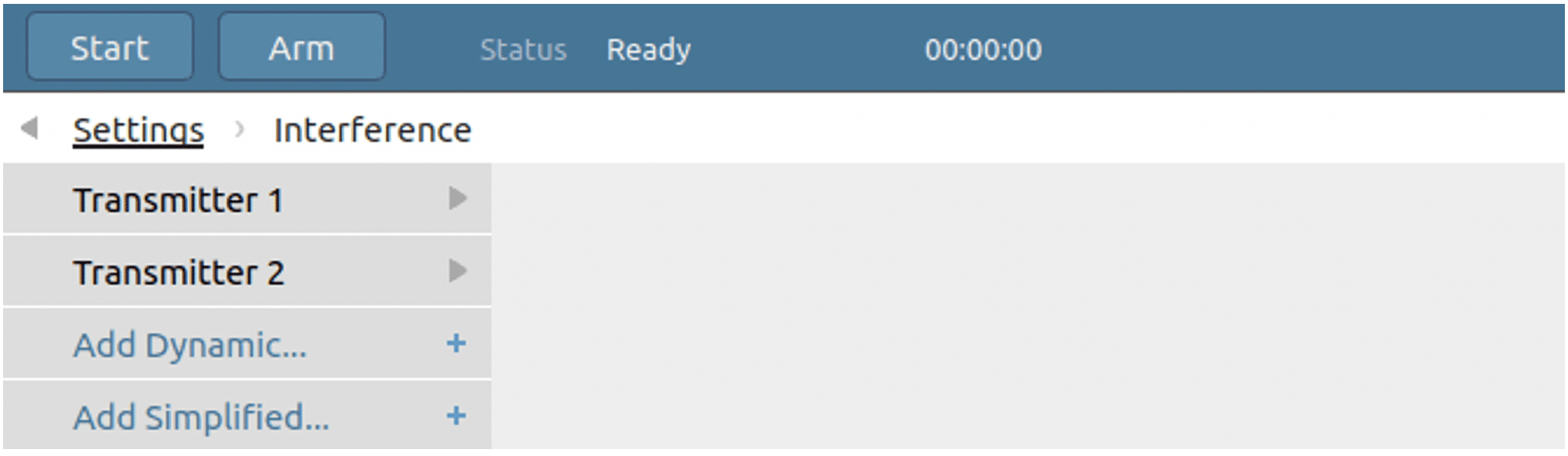
To configure the transmitter, click on the “Transmitter 1” submenu and the dynamic transmitter submenu will appear.
Then Go in the General screen and reduce the Reference Power to -20 dBm. Also, uncheck the Enabled flag.
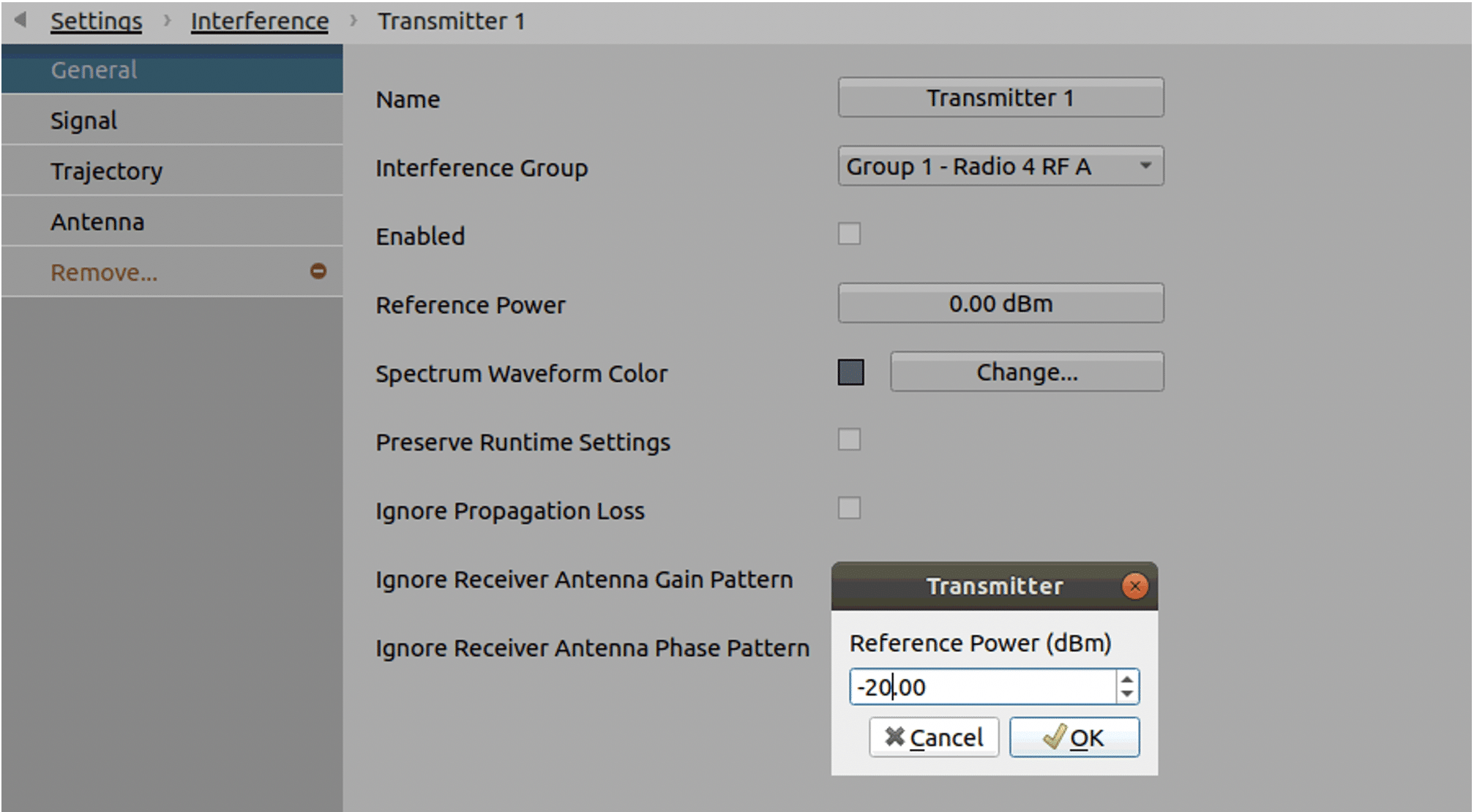
Click the Trajectory button to display the transmitter trajectory page screen. Define the circular path with the following attributes:
- Center: 48.85699094 degrees north, 2.29621810 degrees west, 2 m above sea level
- Radius: 150 m
- Speed: 3 m/s
- Motion: counterclockwise
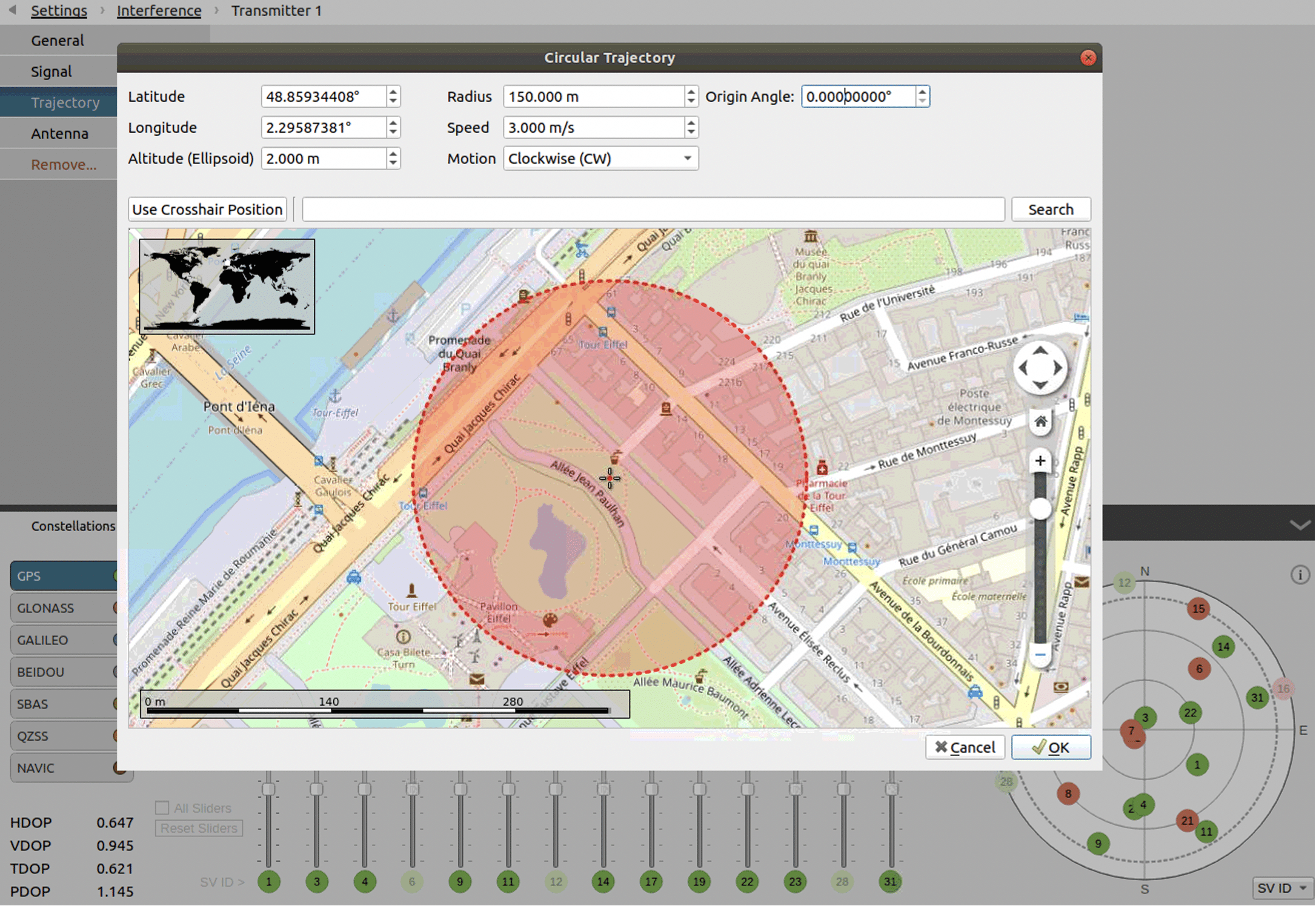
It is also possible to modify the pattern of the jammer’s antenna in the Antenna menu.
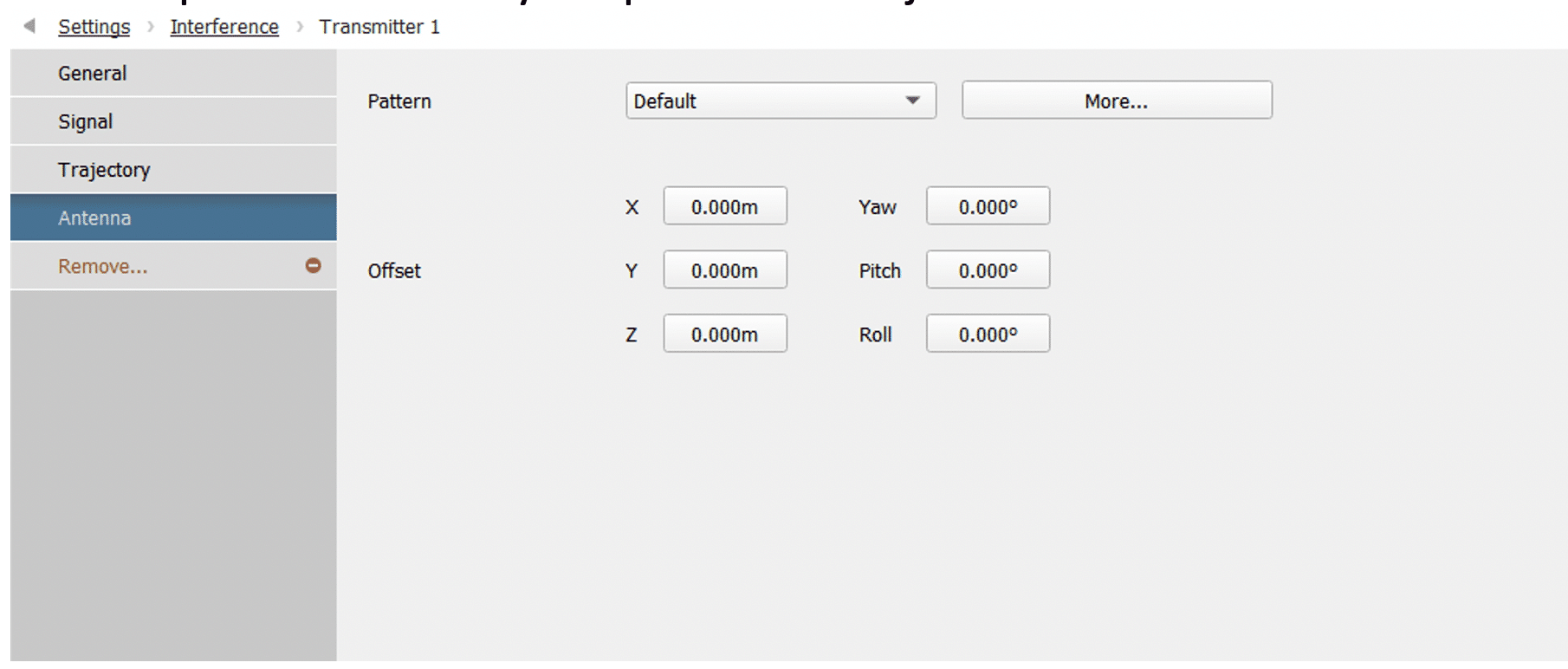
But for this test, we will use the antenna defined by default in Skydel. The pattern of this antenna is defined below:
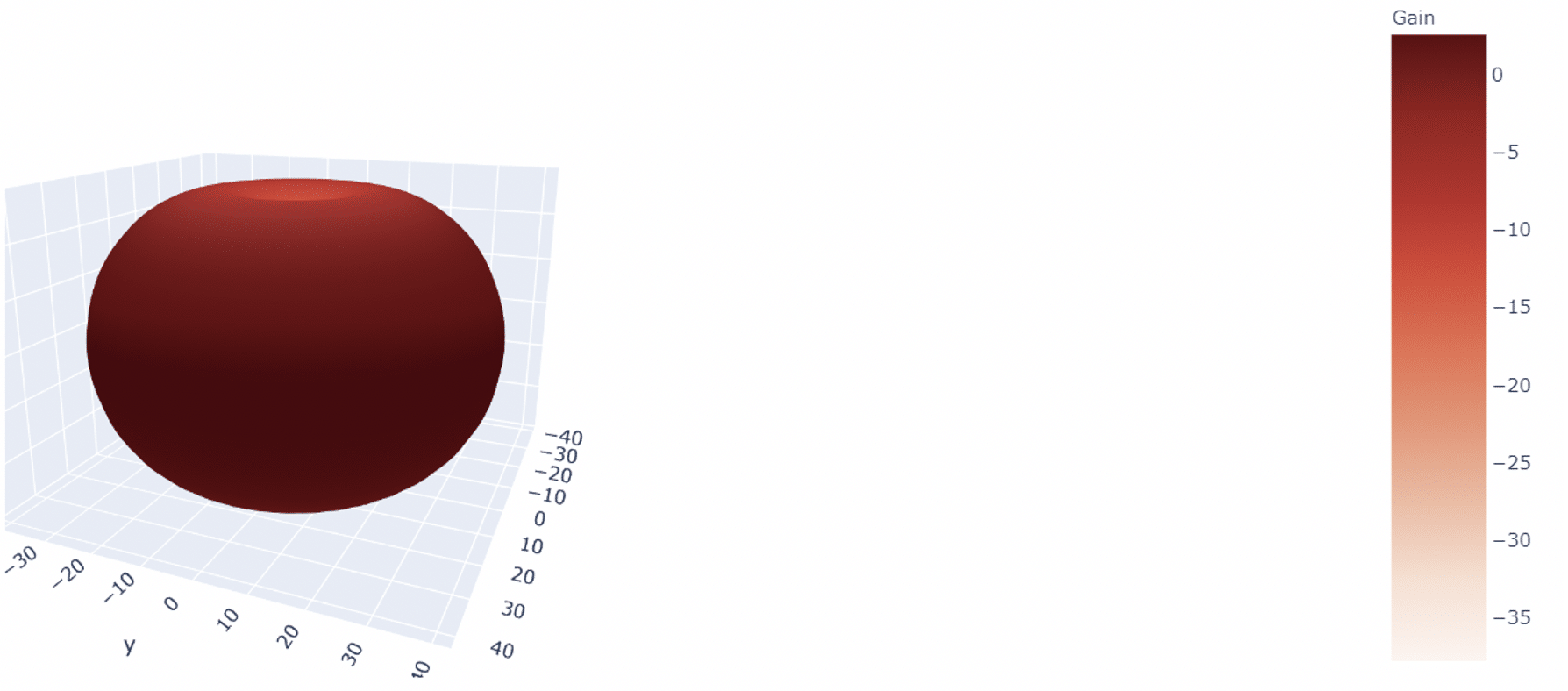
Now we can add the signal that will be transmitted by the jammer.
Let’s add a Chirp signal. To add this signal, click Add on the Signal button.
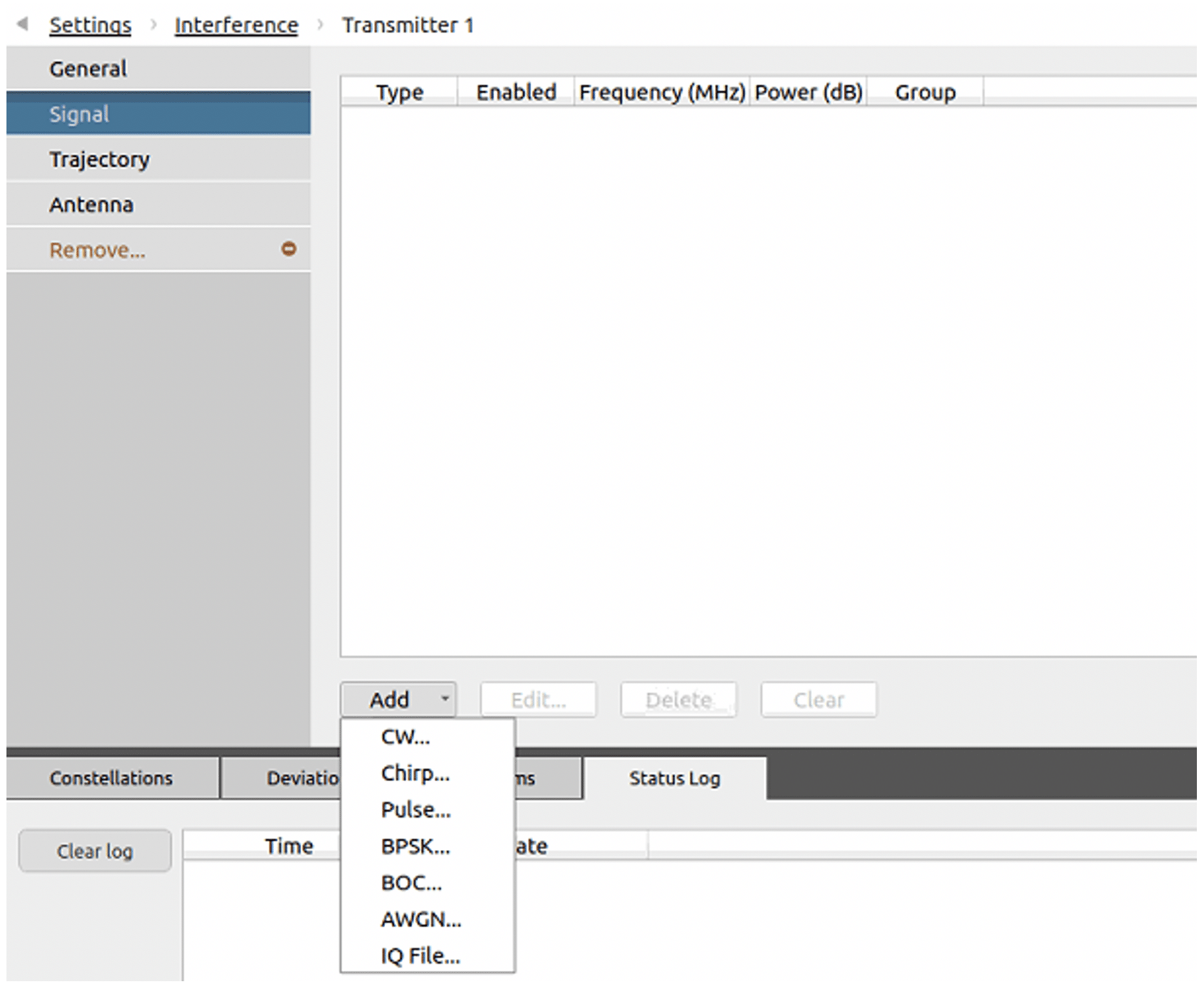
When the chirp signal window opens, change the center frequency to 1575.42 MHz, which corresponds to that of the GPSL1 CA.
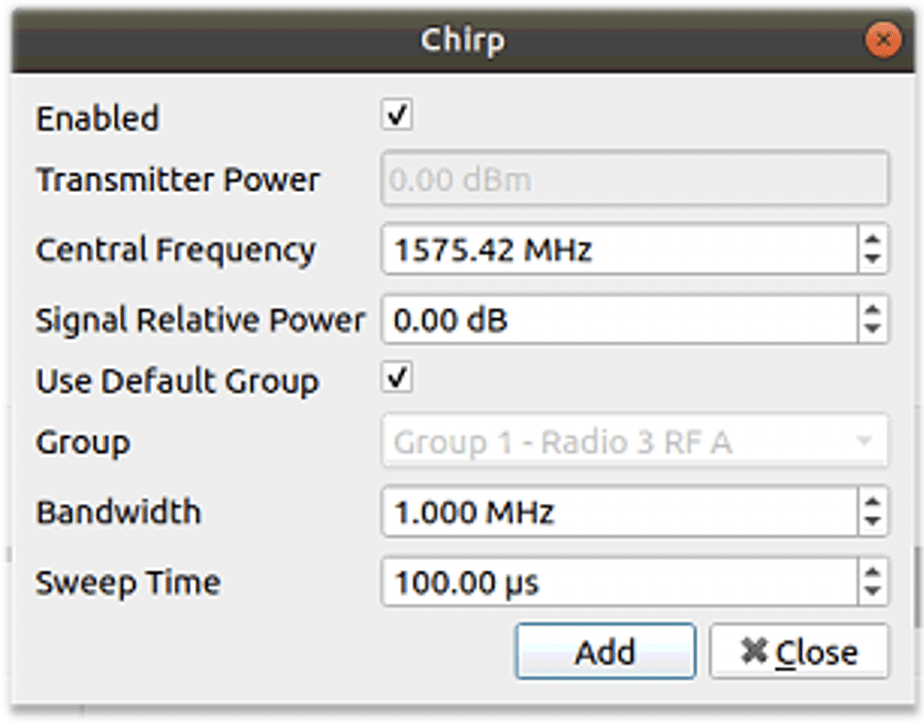
Click on the “Transmitter 2” submenu to configure it.
Add a Chirp signal and choose a center Frequency of 1602 MHz.
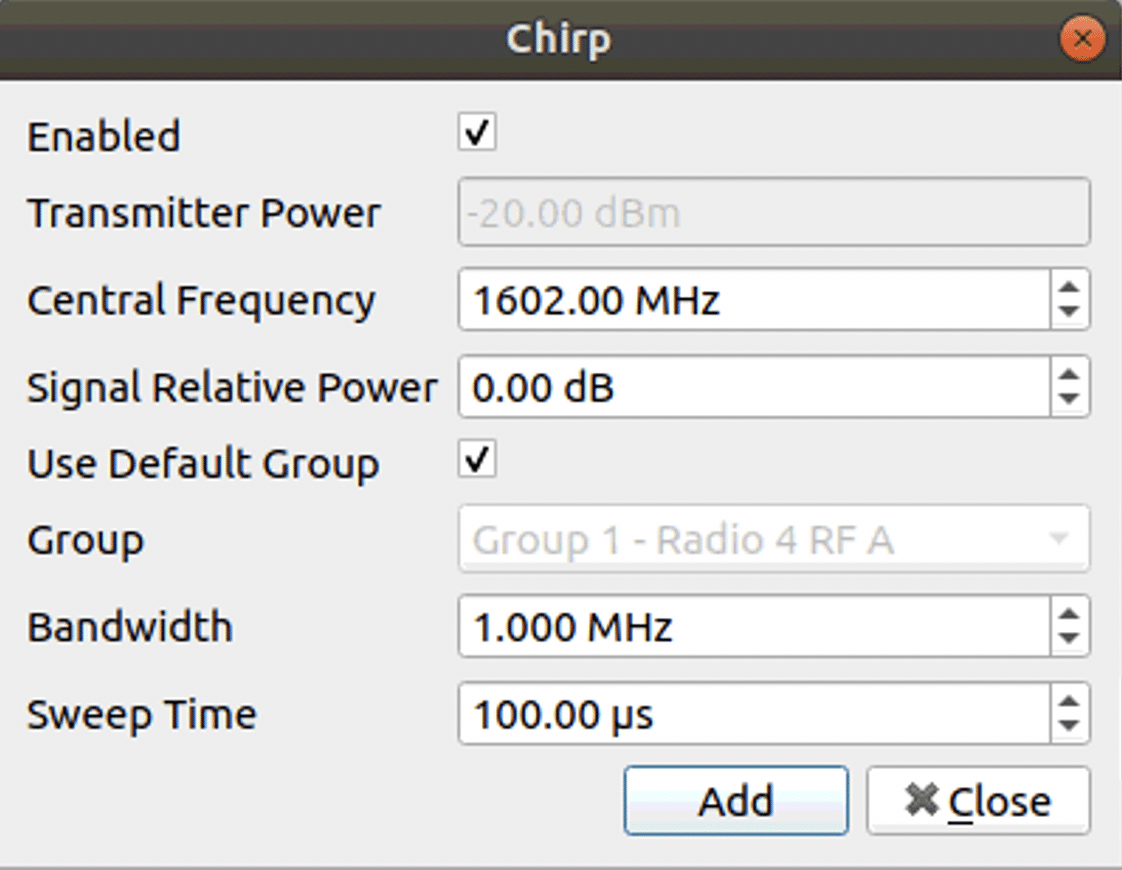
Click the trajectory button to display the transmitter 2 trajectory page screen. Define the circular path with the following attributes:
- Center: 48.85699094 degrees north, 2.29268100 degrees west, 2 m above sea level
- Radius: 150 m
- Speed: 1 m/s
- Motion: clockwise
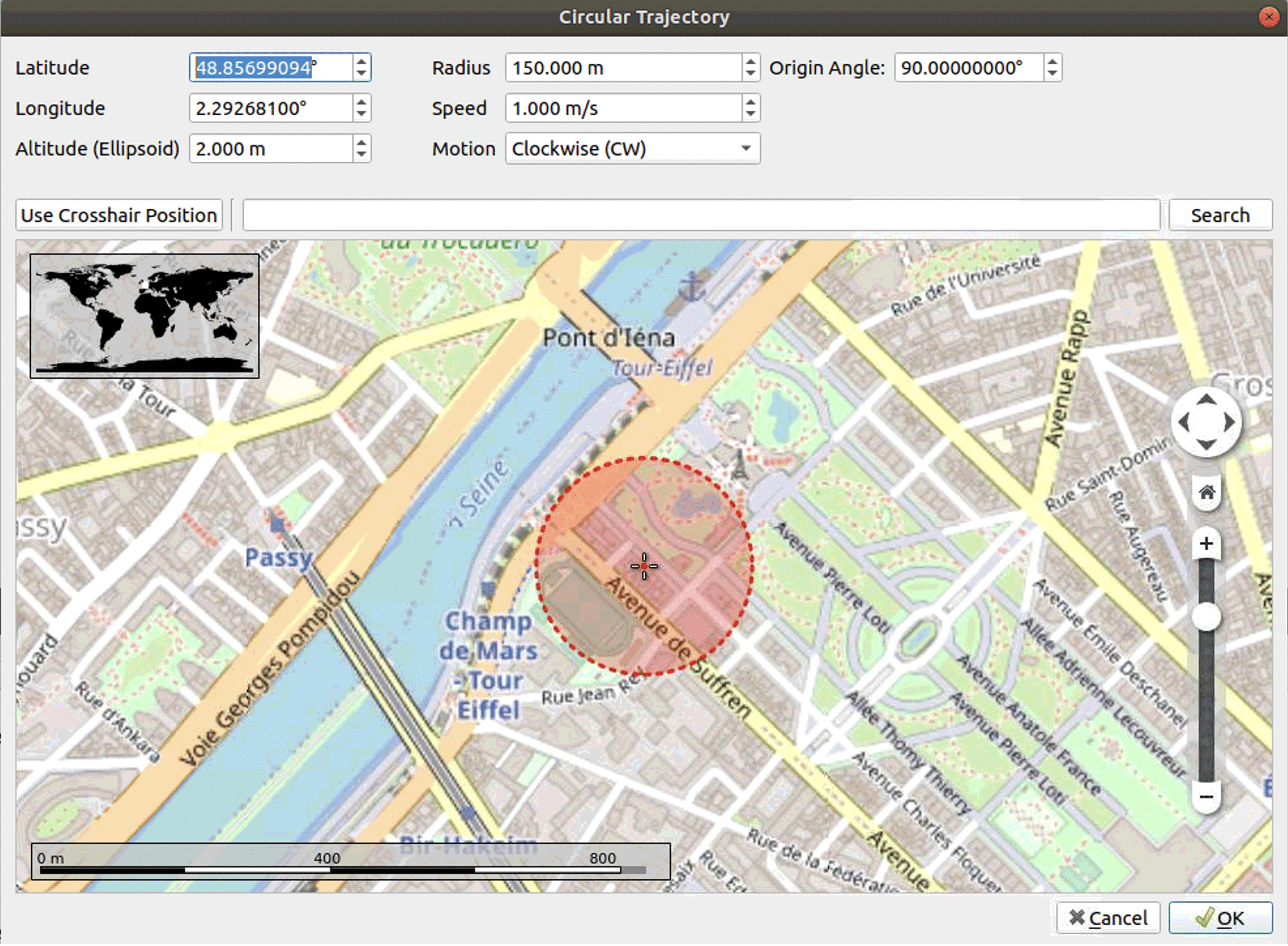
1.5. Add and Configure a Receiver
Let’s start the simulator now and connect a receiver in order to view the simulator, the receiver, and the transmitter in the map tab.
The receiver we used for this example is a U-Blox receiver.
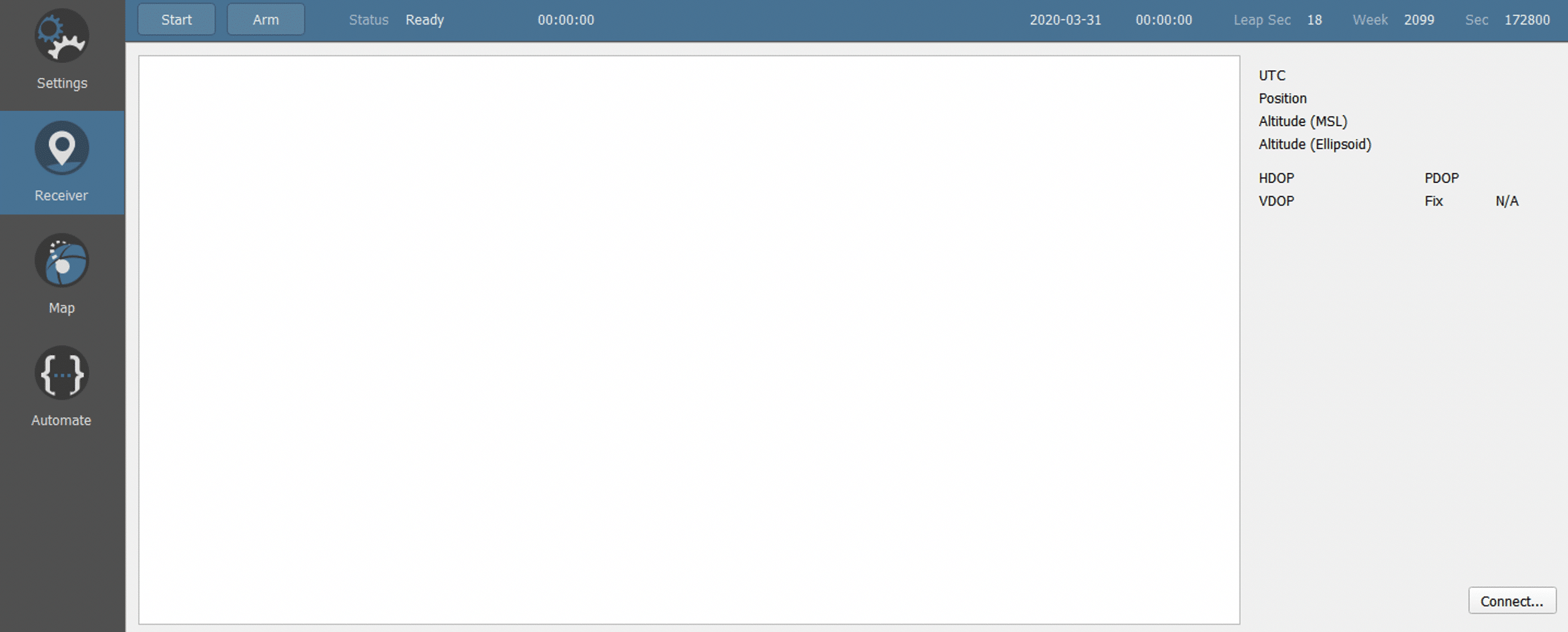
To configure it, go to the Receiver window of Skydel and click on connect.
Now select your receiver Serial port in the Choose Receiver Serial Port :
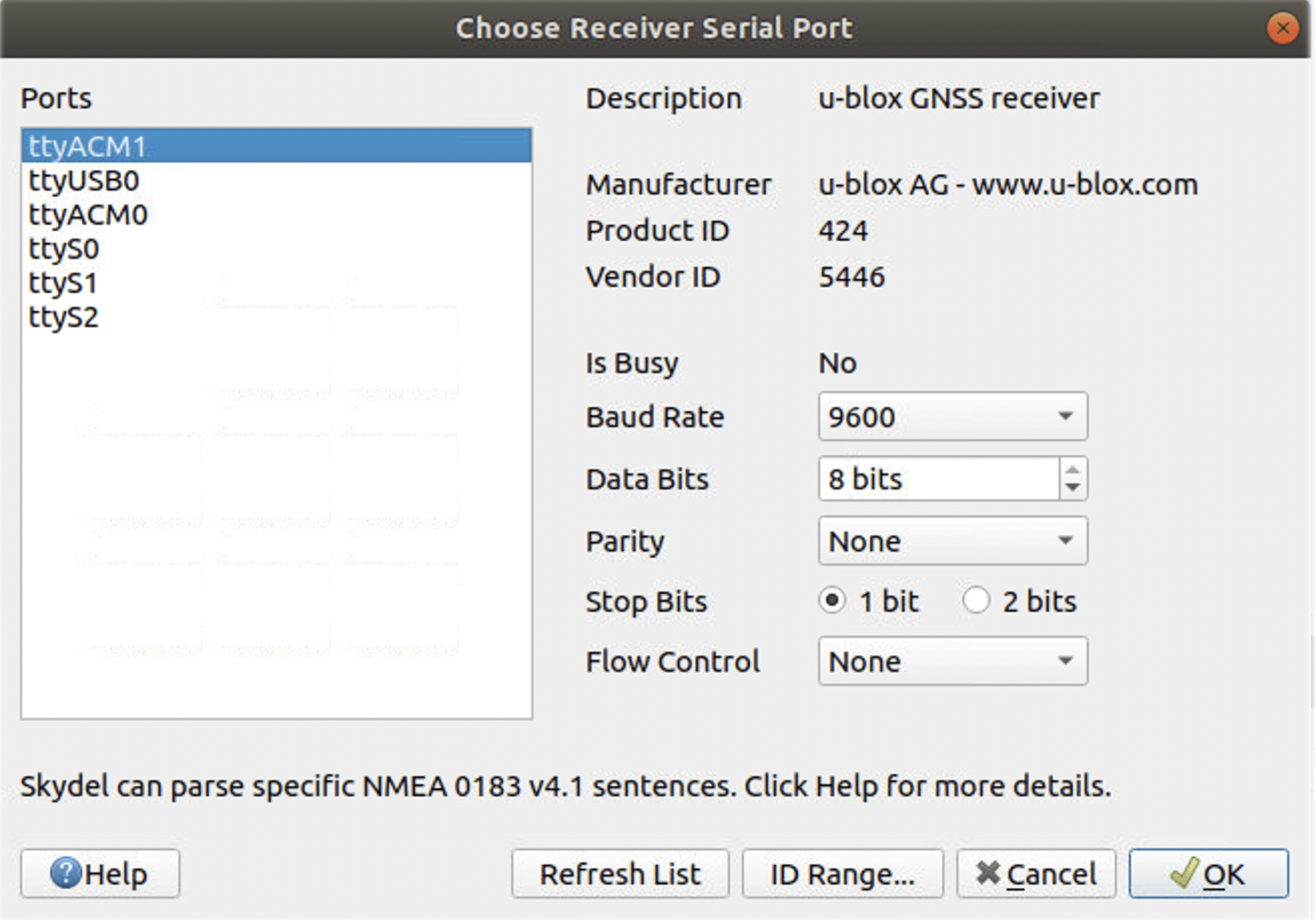
Click on the Skydel map tab:
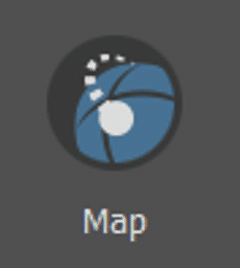
If you open the transmitter information panel to the right of the map, you will see that the transmitters are not activated. This means that they do not emit RF; however, as you can see, the transmitters move on a circular path.
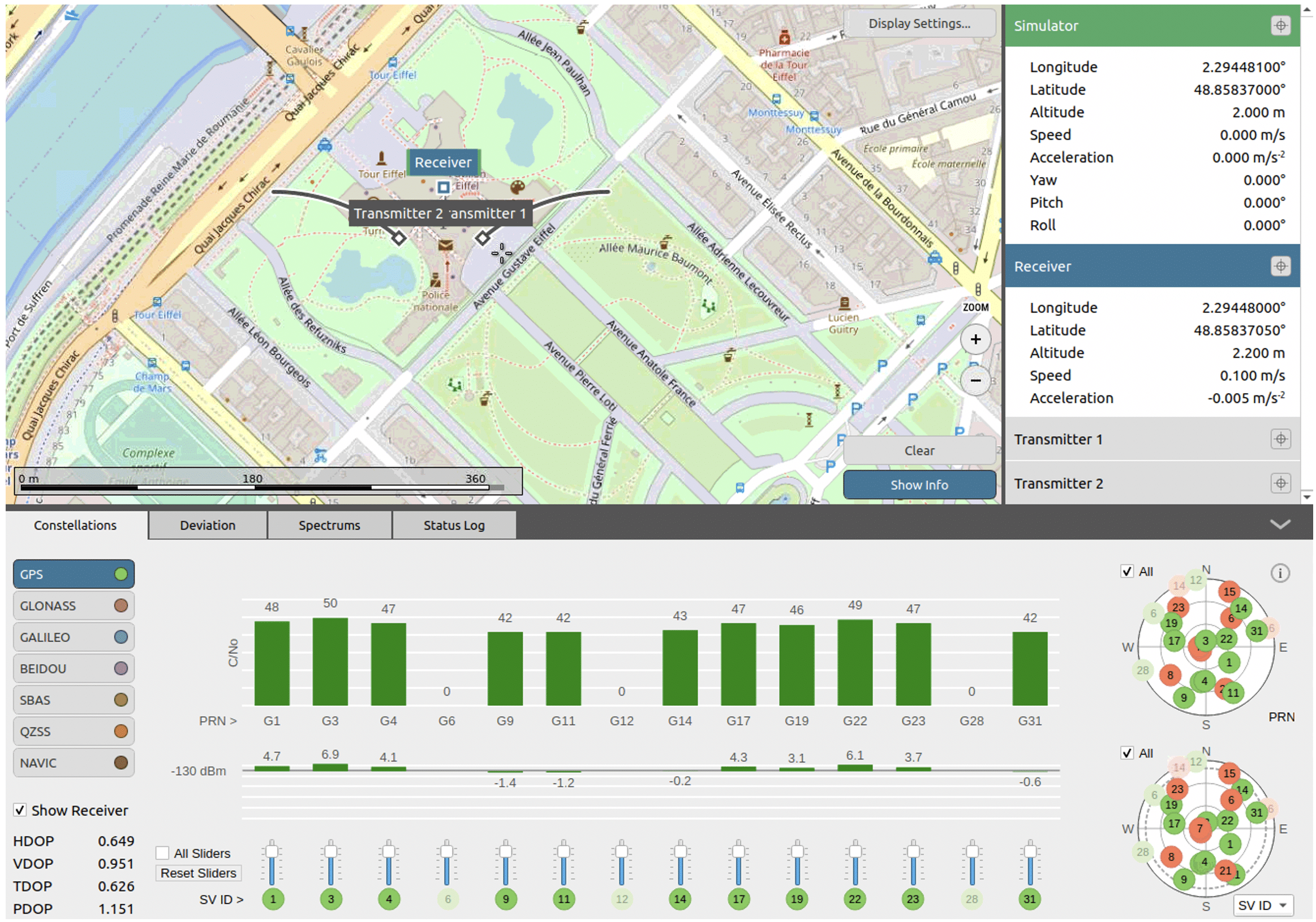
In the spectrum subtab, you will see that the GPS signal is being transmitted on the radio 1 RF A.
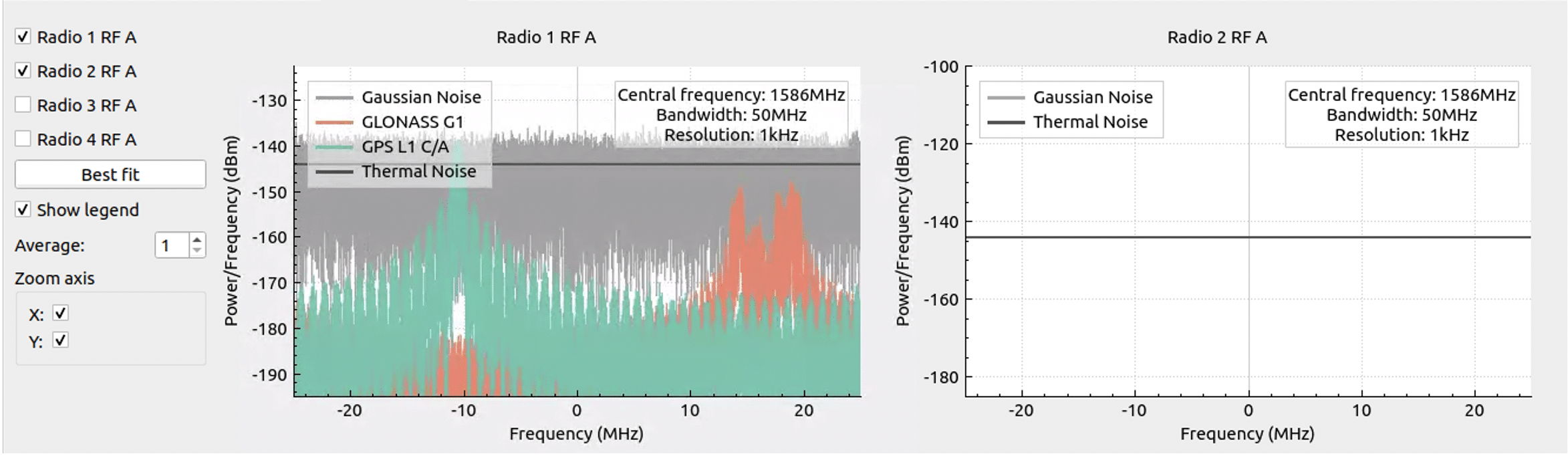
Now, go to the transmitter 1’s General screen and enable the transmitter. You should now see the chirp appearing in the RF B spectrum.
Transmitter 1 is now activated and can be seen appearing in the second window of the spectrum.
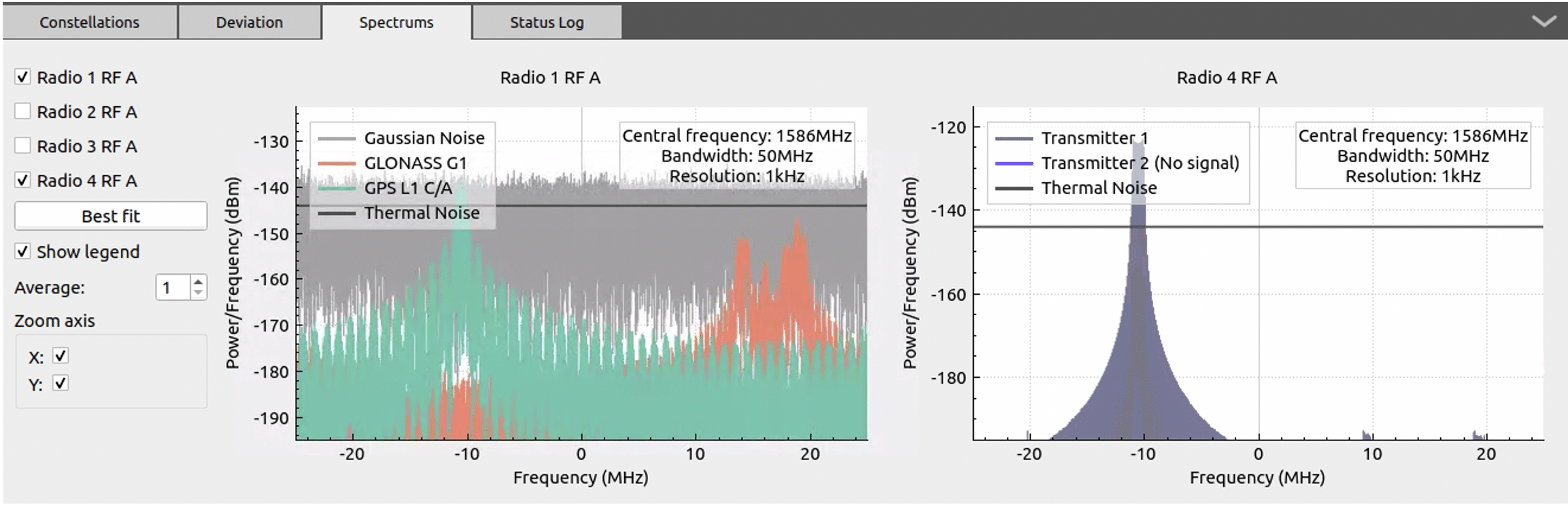
We also observe in the constellation window that some satellites of the GPS constellation are now jammed by the transmitter 1. Their color then changes and becomes blue instead of green.
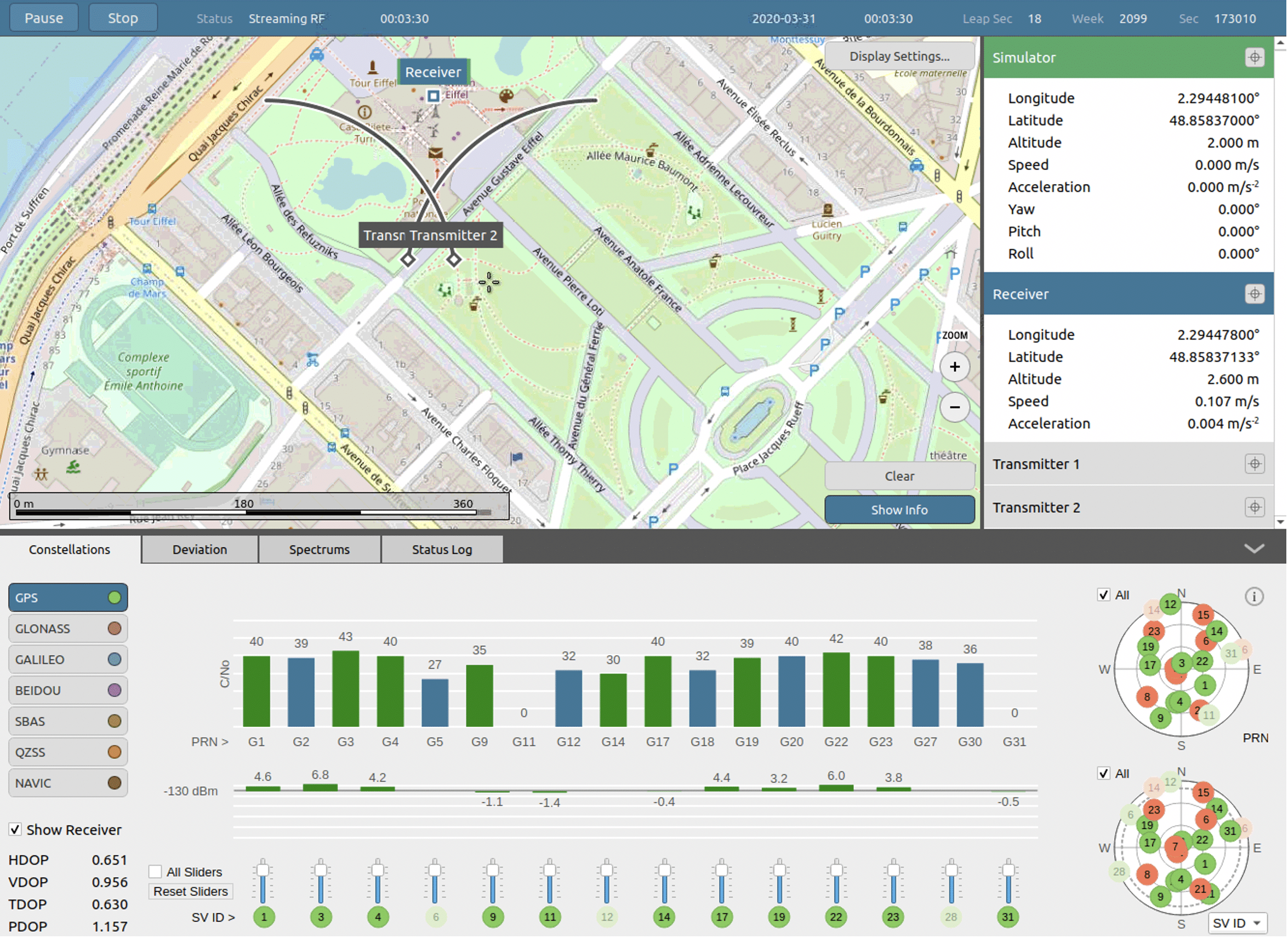
If you expand the transmitter information panel at the right of the map, you will see that the transmitter is now enabled. This means that the transmitter is broadcasting RF; And as you can see in the map, the transmitter is moving on a circular path.
In the information panel, you will find 2 values for the Reference Power: Tx and Rx. The Reference Power Tx is the power level that you set in the General screen of the transmitter. The Reference Power Rx is the perceived reference power at the receiver including the transmitter and receiver antenna patterns and the propagation loss. If you click on the “plus” button at the right of Reference Power (Rx), you will see more details.
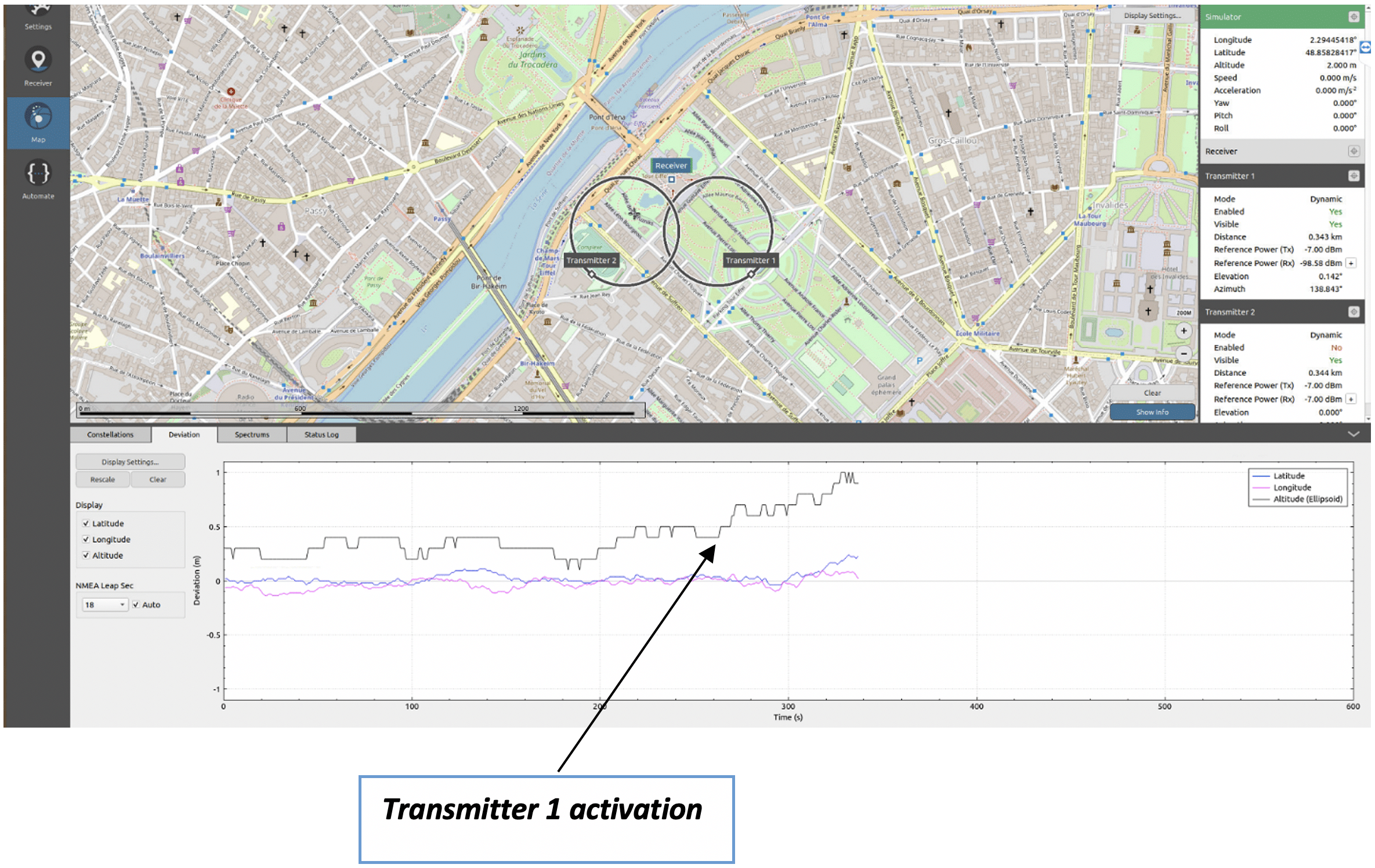
We can see that although the transmitters were both close to the simulator position, the display window still displays a stable position. There was no big deviation.
Because the GLONASS constellation allows the receiver to always be able to track the simulator signal.
Now let’s activate the Transmitter 2.
We can now see that the constellation of GLONASS is also affected by the jammer.
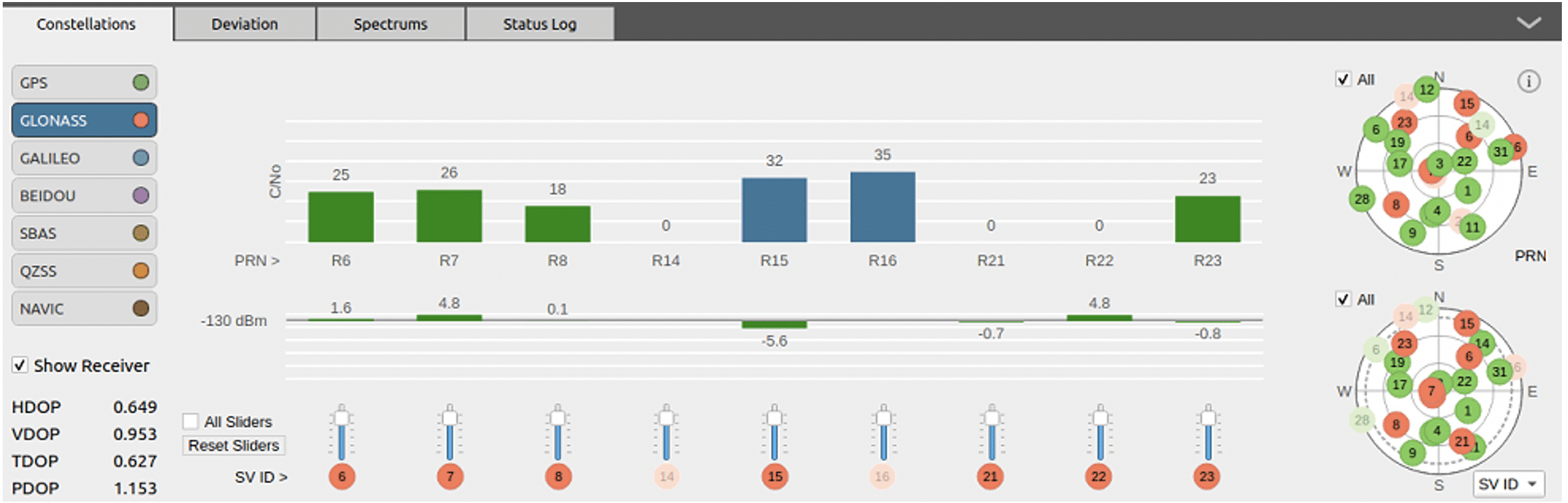
We see that when both jammers are activated, the receiver loses track of the simulator.
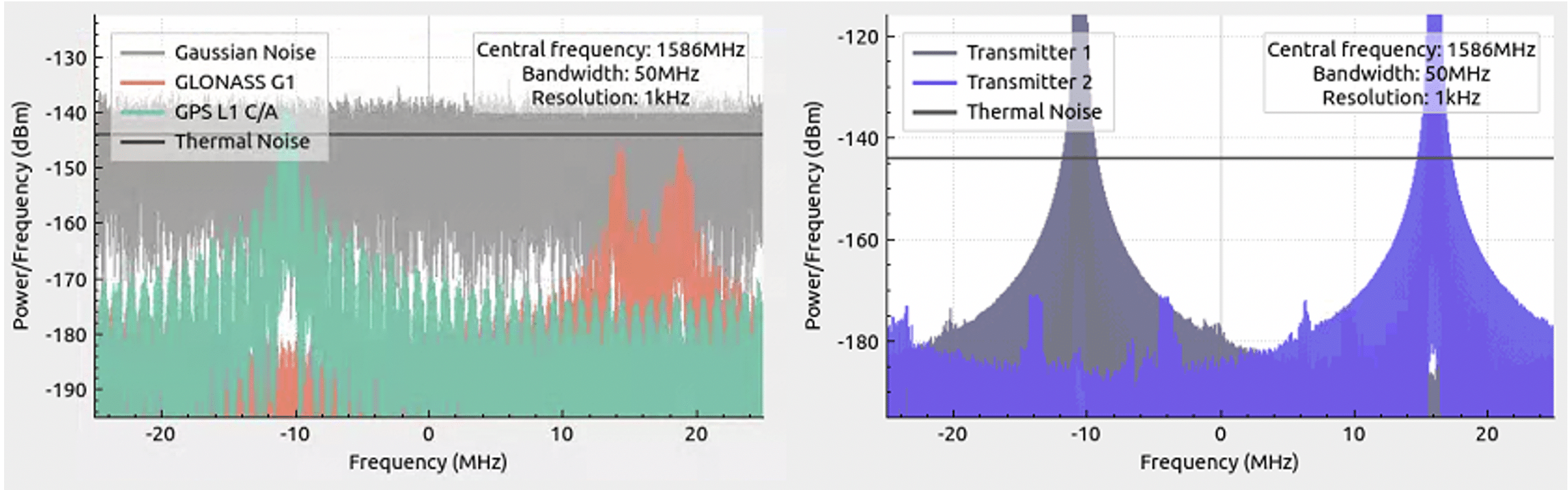
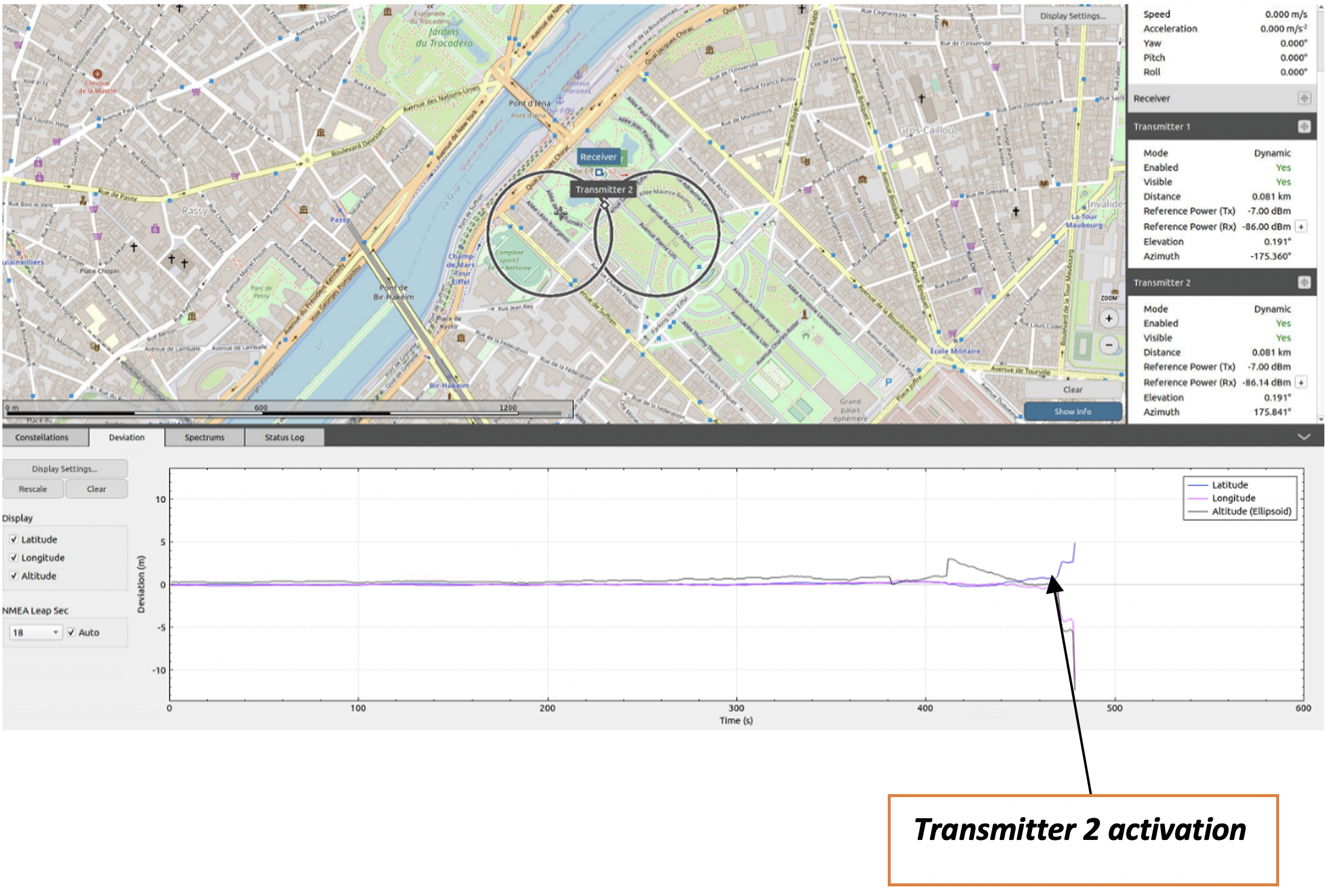
To better observe the receiver jamming phenomenon, you can either increase the power or move the transmitters closer to the simulator.
Conclusion:
In this application note, we have shown how to do a Skydel scenario with 2 dynamic jammers and we have also shown the impact on GPS and GLONASS signals.
The GSG-8 is a powerful GNSS simulator which allows the user to simulate complex simulations that would require more equipment and effort to be able to test them in real life.
In other application notes, we will show how to add other types of threats such as spoofers in a Skydel scenario.
